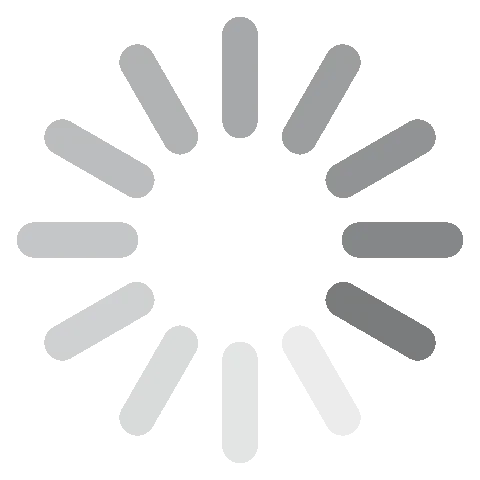Rufus下载——2024最新版本
Rufus 是一款免费、开源的轻量级 Windows 应用程序,可用于格式化和创建可启动 USB 闪存盘或 Live USB,非常适合将可启动 ISO(比如 Windows、Linux 和 UEFI)创建为 USB 安装介质。
其他推荐使用场景包括:需要用没有安装操作系统的计算机的时候;需要从 DOS 系统刷写 BIOS 或其他固件的时候;需要在电脑上运行底层实用程序的时候。
下文的指南介绍了如何在电脑上免费下载和运行 Rufus。
如何在电脑上免费下载并安装 Rufus
- 点击侧边栏的”下载”按钮,直接进入 Rufus 的官方下载页面。
- 在下图所示的”下载”部分,点击”Rufus 3.18″或”Rufus 3.18 便携版”以下载软件。
![Rufus 下载链接截图]()
- 在电脑上连接 U 盘(完成安装需要至少 8GB 的存储空间),然后前往下载文件的保存位置,双击 exe 文件启动安装。
注意:Rufus 将会格式化 U 盘,删除其中的所有数据。请务必提前将所有内容备份到其他地方。 - 点击”是”或”否”,选择是否让 Rufus 在线检查应用程序更新,以继续安装。
![Rufus 设备属性截图]()
- 按照屏幕上的指示,点击”开始”,等待安装完成。Rufus 将会把安装其他程序或 Windows 操作系统的必要内容复制到 U 盘中。
请注意,Rufus 是一款便携应用程序,你不用安装应用程序本身,随时都能直接运行和使用它。
如何从电脑上卸载 Rufus
使用 Rufus 在电脑上创建可启动 USB 闪存盘或 Live USB 时,你如果感到不满意,可以通过简单几步将它删除。
Rufus 是一款便携软件,所以你只需要从电脑上删除安装文件:首先,关闭应用程序;然后,前往下载文件夹,或者保存 exe 文件的位置,将该文件删除。这样一来,应用程序就从电脑上永久删除了。
如果你需要其他类似软件,可以试试下文介绍的免费替代品之一。
Rufus 概览
Rufus 是一款实用程序,可以在电脑上格式化和创建可启动 USB 闪存盘,比如 USB Key、USB Pen Drive、记忆棒等。Rufus 的可启动 USB 能代替 CD/DVD,用于启动台式或笔记本电脑。从便利性和易用性的角度考虑,它可谓是安装 Windows 最方便、最热门的方式。

Rufus 以特有的小体积而闻名,它没有多余的安装文件,使用时不会让系统超负荷。如果你需要安装操作系统,或者创建可启动 USB 闪存盘,Rufus 是个不错的选择。它是一款轻量级应用程序,用户界面非常简洁,专为 Windows 电脑用户而设计,适用于 Windows 7 及以上版本,而且可以免费下载。
Rufus 功能
- Rufus 能够将可启动 ISO 创建为 USB 安装介质、从 DOS 系统刷写 BIOS 或其他固件,以及运行底层实用工具
- 便于使用,界面简洁、用户友好
- 兼容旧版和最新版 Windows 10
- 量级轻,占用驱动器的空间小
- 完美清洁和调整 Windows 电脑
Rufus 的免费替代品
Etcher:Etcher 是一款跨平台的综合性开源应用程序。不同于 Rufus,Etcher 可用于 Windows、macOS 和 Linux 平台。它也有用户友好、简单易用的界面。
Unetbootin:UNetbootin 是一款轻量级应用程序,可以在不同平台创建 Ubuntu 和其他 Linux 分发版的可启动 Live USB。它提供快速刷写功能,能创建 Ubuntu 和 Linux 发行版的可启动 Live USB,并且支持在 Windows、Mac、Linux 等强大平台上使用。
Universal USB Installer:这款应用程序也是适用于 Linux 的 Rufus 替代品。它可以实时创建 Linux 可启动驱动器,让人选择 Linux 发行版并将其存在闪存盘中。它的性能和功能与 Rufus 类似,但 Rufus 速度更快。它还提供内置的 USB 格式化工具,有助于释放 U 盘空间。
常见问题解答
Rufus 本机支持的语言有哪些?
应用程序本机支持多达 35 门常用语言,包括英语、阿拉伯语、保加利亚语、简体和繁体中文、克罗地亚语、捷克语、丹麦语、荷兰语、法语、德语等等。
如何使用 Rufus 安装 Windows 10?
首先,将 U 盘插入电脑,启动 Rufus 应用程序。
- 将”设备”设置为插入的 U 盘,点击”选择”Windows 10 安装介质。
- 在格式化选项下,设置”卷标”,并保持”文件系统”和”簇大小”的默认选项。
- 最后,点击”开始”,等待应用程序创建 Windows 10 安装介质 USB。