Windows 11下载——2024最新版本
在 2015 年发布 Windows 10 后,微软(Microsoft)宣布它将是这款热门操作系统的最后一个版本。但时代变了,无论是因为技术进步还是 Chrome 操作系统的竞争,微软还是在今年十月初发布了 Windows 11。对于熟悉 Chromebook 的人来说,Windows 11 的设计看着会很眼熟,其开发团队似乎受到了 Chromebook 的重大影响。
不要被设计迷惑了,Windows 的表现和功能都与 Windows 10 相同。重大改进包括兼容 Android 应用并支持其功能、快速访问 Microsoft Teams、提升游戏体验、集成 Xbox 等等。
系统界面在视觉上也有一定升级,使用起来更加舒适,比如用圆角替代尖角、更新图标样式以及美化设置菜单。
请参考下文的说明,我会指导你免费升级 Windows 11。
如何在电脑上免费下载升级 Windows 11
微软最近发布了 Windows 11,所有 Windows 10 用户均可免费升级。如果你仍在使用旧版 Windows,则需要先升级至 Windows 10,然后即可获得升级 Windows 11 的资格。有两种方法可以下载 Windows 11。
- 通过目前的 Windows 10 操作系统进行升级:打开开始菜单,点击设置按钮。打开”更新和安全”版块,可以看到升级 Windows 的选项。点击”下载并安装”按钮,安装流程便会自动开始。
![Download and install Windows 11]()
- 下载 exe 文件:如果你无法直接通过 Windows 进行升级,可以点击侧边栏的下载按钮,这会打开 Windows 的官方下载页面。点击”立即下载”按钮,文件便会下载到电脑上。
![Download Now Windows 11]() Windows 在安装升级之前,会在电脑上运行一次快速诊断测试,确保电脑满足升级条件。如果电脑达不到升级条件,安装将会终止,而你可以继续使用 Windows 10。如果电脑满足条件,按照屏幕上的指示便可在电脑上安装升级。
Windows 在安装升级之前,会在电脑上运行一次快速诊断测试,确保电脑满足升级条件。如果电脑达不到升级条件,安装将会终止,而你可以继续使用 Windows 10。如果电脑满足条件,按照屏幕上的指示便可在电脑上安装升级。
Windows 11 文件很大,在电脑上安装可能需要几个小时。因此,不要在需要使用电脑时进行安装,而在夜间或者离开办公室时进行。
Windows 11 的系统要求
并非所有电脑都能承受 Windows 升级。我喜欢微软提供的电脑健康状况检查应用,在下载 exe 安装文件的页面上可以下载它。
它会扫描你的电脑,告诉你电脑的资源是否足以兼容 Windows 11。

要求的技术规格并不夸张,大多数三年内生产的电脑应该都能满足升级要求,如下:
- CPU:至少 1 GHz
- 内存:4 GB
- 存储:64 GB
- 受信任的平台模块(TPM):2.0
- 固件:必须支持安全启动、UEFI
Windows 11 新特性
开始使用 Windows 11 后,首先让我眼前一亮的是,开始菜单和程序图标不再位于左下角,而在此之前,我记得它们一直在那里。
如今,它们位于屏幕底部菜单栏的正中心位置。我认为这不会影响使用,也不会提升性能,而是因为微软想要借此做出视觉上的声明,表明我们正在进入新时代。如果你不喜欢更新后的位置,可以在设置中把它们向左对齐。

点击 Windows 图标后,打开的菜单将会显示新的外观,让人轻松找到喜欢的应用和程序。你也能看到最近打开的文档、文件和推荐应用。要查看所有应用,可以点击右上角的”所有应用”链接。

更新通知和快速设置的设计
这方面的更新一定会得到褒贬不一的评价。在 Windows 10 操作中心里,点击各个图标都会打开一个仅包含该功能设置的窗口,习惯于此的人可能不会喜欢这次的更新。问题在于,更新后各功能不再有不同的窗口,而是所有功能都集中在一起。例如,点击 Wi-Fi 按钮后会看到所有可用网络,点击音量图标后可以调整电脑音量。在 Windows 11 中,一切都被分为两个面板。
任务栏中的默认图标有 Wi-Fi、电量和扬声器,点击其中任意一个都会打开快速设置菜单。
在那里,用户可以选择 Wi-Fi 网络,开启电脑的飞行模式,打开节电模式,调整音量和屏幕亮度,打开专注助手。用户可以向栏中添加不同的图标,比如使用外部显示器所需的”连接”、键盘布局和语言、”将此设备设为可以被检测到”、夜灯、”投影我的屏幕”和”启用共享”。
点击铅笔图标可以自定义出现的按钮,可选项包括连接(用于外部显示器和音频)、键盘布局、就近共享(相当于电脑上的 AirDrop)、夜灯和投影。

点击时钟、日期和时间按钮,会打开一个面板,上面有日历、通知、活动时间线等内容。
提升小组件兼容性
小组件最早出现在 Windows 7 中,但它们很快便被停用至今。随着小组件在移动设备和 Mac 上大受欢迎,Windows 11 恢复了它们,甚至在菜单栏上增加了默认图标,便于快速访问。小组件是应用的一部分,在屏幕上始终处于开启状态,或者说存储在”小组件”栏中。它能让人更方便地访问应用,查看所需的重要信息,而不必打开应用本身。常见的例子包括体育类小组件(显示心仪球队的比分)、待办清单、天气、日历、通知等。如果你使用微软家庭控制(Microsoft Family Control)监控孩子的上网时间,可以在小组件上很好地了解孩子的在线活动。

它默认带有几项微软程序的小组件,比如 Outlook 日历、OneDrive 和新闻源,同时用户可以自定义想要看到的小组件和情景,也可以添加第三方小组件。
升级布局和多任务,提高效率
Windows 有一项好功能,那就是能在屏幕上排布应用窗口。在 Windows 10 中,用户可以把窗口拖动到右半边或左半边,让它占据半个屏幕,也可以创建分屏视图,以便同时处理两个页面。现在,在新升级的 Windows 11 中,用户可以使用 Snap Layout(贴靠布局)功能,更加自主地排列打开的网站和应用。将鼠标悬停在窗口顶角的”最大化窗口”按钮上,即可打开布局界面,在那里可以选择想要的布局类型,比如单纯的分屏,或者同时打开四个独立的窗口。Windows 会考虑到屏幕尺寸,显示不同的布局选项供用户选择。

我喜欢 Windows 对虚拟桌面功能所做的改变。这个工具可以很好地分开工作与私人的使用,或者父母与孩子的使用,让用户保留一定程度的隐私。用户可以同时打开多个桌面,而且现在 Windows 11 支持各个桌面使用不同的背景,更便于区分。要想在不同桌面之间滚动,可以点击任务栏中的桌面图标,或者按键盘上的 Tab 键 + Windows 图标键。触屏电脑用户可以用四指滑动,在不同桌面间切换。
更好地整合 Microsoft Teams
由于新冠疫情,Microsoft Teams(微软团队)人气大涨,用户数量增加了七倍。鉴于此,Windows 将聊天和视频会议应用添加到了任务栏中央。首次点击 Teams 图标时,你需要登录并允许微软访问个人账户和联系人,然后将会看到联系人名单,点击联系人即可聊天,或邀请对方进行视频聊天。如果你的联系人没有使用 Teams,他们将会收到免费加入的邀请。你也可以在小组件面板中添加 Teams 的小组件,或者添加访问 Teams 其他应用和程序的快速链接。
提供全新游戏体验
微软希望赢得游戏之战,而 Windows 11 在很大程度上促成了这一目标。它新增了两个游戏组件,玩家肯定会喜欢:
- 游戏选择改善
在这次更新中,微软提供了 XBOX 应用。现在,拥有 Xbox 游戏通行证的玩家可以访问自己的游戏,在电脑和 Xbox 上玩。支持的游戏包括《光环》系列、《漫威复仇者》《极限竞速》《盗贼之海》等数百款。玩家还可以访问微软的流媒体游戏平台 Xbox Cloud Gaming(云游戏)。 - 技术进步
性能不稳、图形不佳和加载缓慢是破坏游戏体验的最大因素。为了解决这些问题,Windows 11 增加了 AutoHDR(自动 HDR)和 DirectStorage(直接存储)功能。前者最早出现在 Xbox Series X 游戏机中,为那些没有用 HDR 属性开发的游戏增加光、亮度和对比度,让它们看起来具有 HDR 外观,从而提升游戏体验。后者是 Xbox Velocity Architecture(高速架构)的一部分,能让游戏跳过 CPU,以便图形内存直接加载。这样一来,游戏的加载速度会更快,避免了 CPU 负担过重导致的烦人的降速。
Windows 11 还增加了动态刷新(Dynamic Refresh)功能,通过降低屏幕的高刷新率来增加笔记本电脑的电池寿命。
它也加强了操作系统的安全性,要求用户具有 TPM 2.0 和安全启动,它们有助于在游戏期间防止 DDoS 攻击,堵塞漏洞。
保持专注和工作状态
对我最有用的功能之一或许是专注助手。它被整合在了时钟应用中,旨在通过任务完成设置帮助用户提高效率。用户可以创建待办事项清单,同时设定时间,帮助自己专注于手头的任务。完成任务后,可以进行标记并继续当天的下一项。专注助手集成了 Spotify,可以为每项任务设置适当的音乐或背景音。
即将推出:兼容 Android
微软透露的最激动人心的功能之一是,它将会兼容大多数 Android 应用。这样一来,用户不再需要通过 Bluestacks 等模拟器程序下载 apk 文件,而可以直接在电脑上下载、安装和运行那些应用。微软、谷歌和亚马逊都同意合作实现这一点 – 用户可以通过微软 Windows 商店中运行的亚马逊应用商店下载应用,而不用通过谷歌应用商店。这听起来有点混乱,很像是权变措施,但微软的首席产品官帕诺斯·帕奈承诺,下载和使用 Android 应用将会”顺利且轻松”。
常见问题解答
Windows 11 是否免费?
只要你正在使用正版 Windows 10,你就有资格免费升级。请查看”下载 Windows 11″部分的内容,了解安装升级的两种方法。
为什么我无法下载 Windows 11?
无法下载 Windows 11 有三种可能的原因:
- Windows 称其正在缓慢地推出升级,因为仍在不断改进和调整。可能只是你所在的地方还没有推出。
- 你的电脑没有满足运行 Windows 11 的要求。
- 你使用的是盗版或者无授权版的 Windows 10,因此不具备免费升级的资格。
如果我不喜欢 Windows 11,能不能切换回 Windows 10?
从安装 Windows 11 开始,你有十天时间决定是否将操作系统恢复到 Windows 10。要重新安装 Windows 10,只需打开开始菜单 > 设置 > Windows 更新 > 高级选项 > 恢复 > 以前版本的 Windows。如果你不确定升级是否适合自己,也不必着急 – 微软称其将继续支持 Windows 10,直到 2025 年。
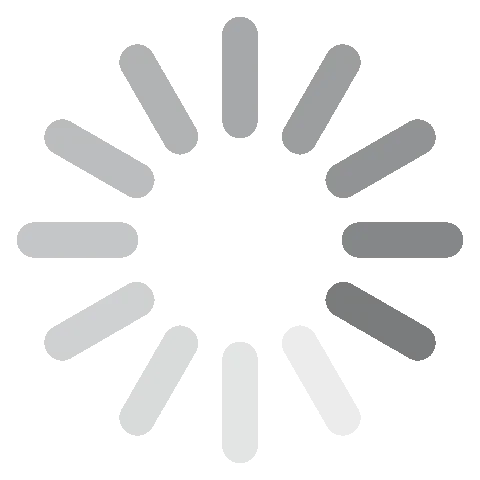



 Windows 在安装升级之前,会在电脑上运行一次快速诊断测试,确保电脑满足升级条件。如果电脑达不到升级条件,安装将会终止,而你可以继续使用 Windows 10。如果电脑满足条件,按照屏幕上的指示便可在电脑上安装升级。
Windows 在安装升级之前,会在电脑上运行一次快速诊断测试,确保电脑满足升级条件。如果电脑达不到升级条件,安装将会终止,而你可以继续使用 Windows 10。如果电脑满足条件,按照屏幕上的指示便可在电脑上安装升级。
